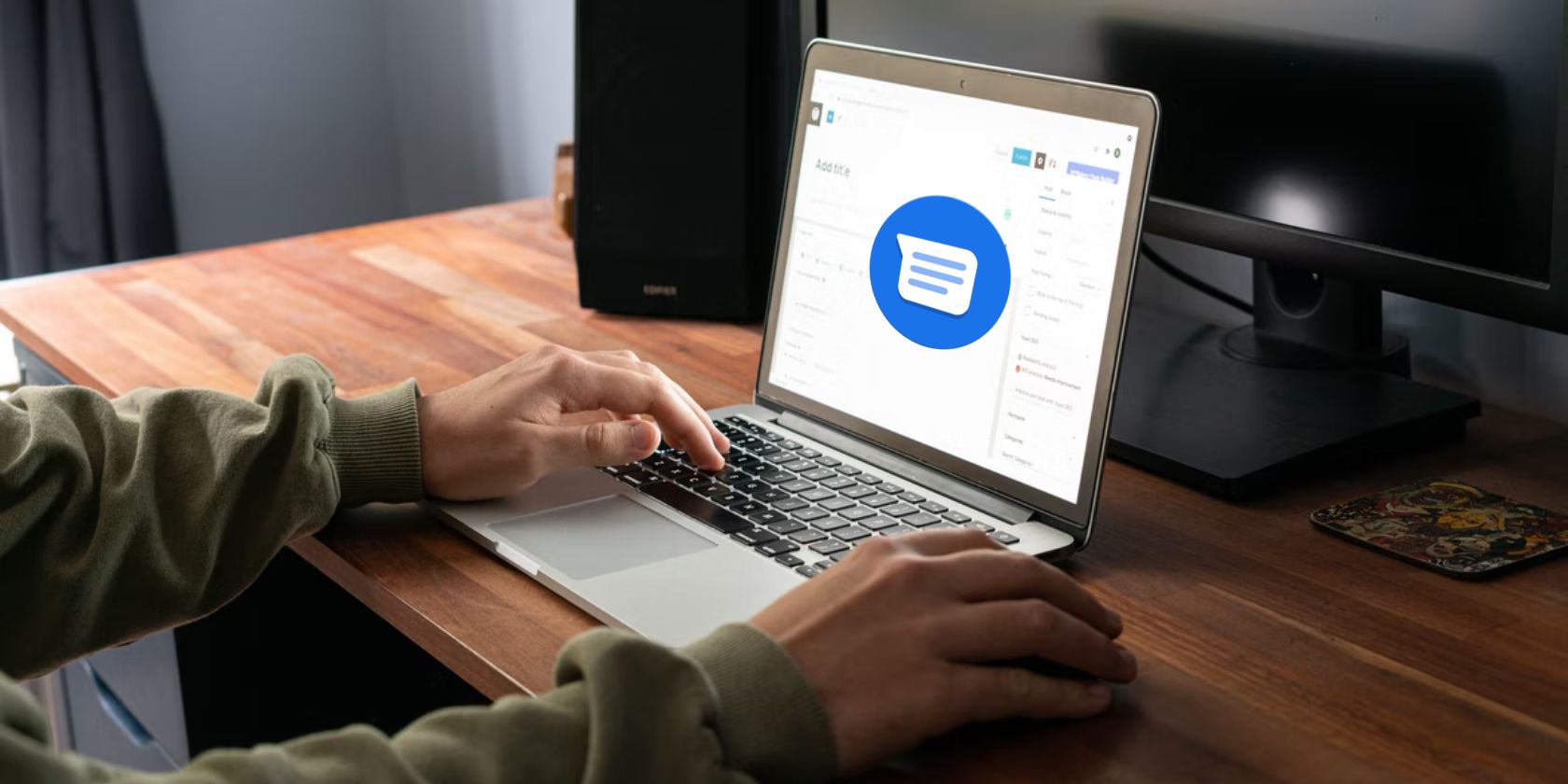If you are an Android user, you probably use Google Messages to send and receive text messages on your device. But did you know that you can also access Messages from your computer and chat with your contacts while sitting at your desk?
Well, it is possible to do so, thanks to the device pairing feature on Messages. If you are wondering how to get it on your Linux desktop, it is possible to use Google Messages for Desktop and Messages for Web.
Let’s take a look at using these two methods to get messages to your Linux desktop.
Google Messages for Desktop vs Messages for Web
While the two Google messages for desktop and Mail for the Web allow you to view and respond to your conversations on Google Messages, there are differences and advantages for each of them.
Messages for Web is the official Google for Messages web client that lets you access your Google Messages chats on your Linux desktop using a web browser. It does not require installation and therefore it is easy to get started.
On the other hand, Google Messages for Desktop is an unofficial native mail client for Linux. It installs on your Linux desktop and runs independently of the web browser.
Also, as a desktop client, Google Messages for Desktop can leverage system notifications more effectively to send you quick notifications. Although the web client also sends you notifications, sometimes you may receive delayed alerts or no alerts at all.
1. Posts for the Web
Messages for the web is Google’s official solution for putting Messages on the desktop. It’s accessible from any web browser on any operating system, be it Linux, macOS, or Windows, and you can get it working instantly without having to install anything. Here’s how.
First, make sure you are using the latest version of Messages on your Android phone. You can check if a new update is available on the Play Store.
Next, launch your favorite web browser on your Linux machine and navigate to messages.google.com/web.
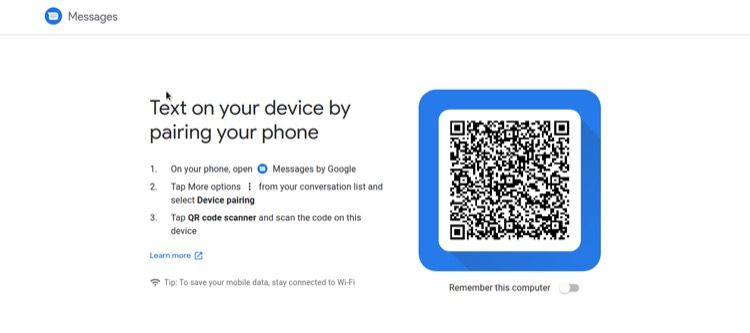
Go back to your Android phone and make sure you are connected to the internet. Next, open the Messages app, click the ellipsis button in the top right corner and select Pairing devices from the menu options. Tap the QR code reader on the next screen.
Now point your phone’s camera at the QR code displayed on the Messages for Web website on your desktop. Once your phone scans this code, it will pair with the Messages web client and all your conversations will be synced.
Messages for Web will now prompt you with a Show Notifications appear. Click on To permit to start receiving notifications for incoming messages.
Likewise, it will also give you the option to remember that computer and keep it paired to your phone, even when you close the tab. Click on Yes Where No thanks here, depending on your preferences.
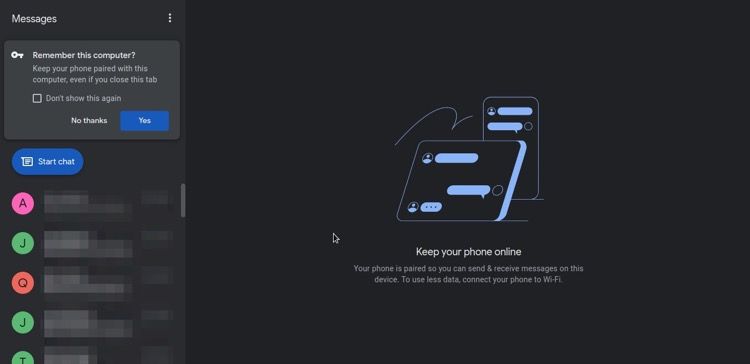
Once the configuration is complete, you can start exchanging messages with your contacts from the web client. In fact, not only text messages, but you can also send emojis, stickers, and GIFs, and even attach media to your conversations.
More posts for web options
Messages for Web also gives you a few other options besides the usual exchanging of text messages. Some of these options include:
- dark mode
- Archived
- spam and blocked
- Settings
- Ungroup
To access these options, click the ellipsis button in the left pane of Messages for the web.
2. Google Messages for Desktop
Google Messages for Desktop is a Nativefier app that turns Messages for Web into a desktop client for your Linux computer.
In case you are unfamiliar, Nativefier is a tool that allows you to create a desktop application from any website. It works by generating an Electron wrapper based on the provided URL of the website, which can then be assigned a shortcut on your desktop for quick access.
While you can generate this wrapper for Google Messages yourself, there’s already one available on GitHub, aptly called Google Messages for Desktop. Here’s how to use it on your Linux machine.
First, go to the link below and download the latest version of Google Messages for Desktop on your computer.
To download: Google Messages for Desktop
Open a terminal and use the CD and ls commands to navigate to Downloads or any other directory where you downloaded the file.
Then enter the following command to unzip the downloaded file:
unzip google-message-linux_v*.zipNavigate to the extracted directory using the cd command:
cd LinuxOnce in the directory, cd again in the GoogleMessages-linux-x64 phone book.
cd GoogleMessages-linux-x64Now run the below command to give GoogleMessages run permissions:
sudo chmod +x GoogleMessagesWhen prompted for a password, enter your superuser password to continue.
Finally, run Google Messages using:
./GoogleMessages
Once Messages is up and running, you need to set it up before you can start sending and receiving messages. To do this, go to your phone and open the Messages app.
Click the ellipsis icon in the upper right corner and select Pairing devices. Now point your device’s camera at the QR code displayed on the Messages desktop client on your computer.
Google Messages should now sync and display all of your conversations from the mobile app to the desktop client. And you should be able to send and receive text messages with your contacts right from the Messages app on your Linux desktop.
All other Messages options, such as dark mode, spam and block, etc., are available in the ellipsis menu, just as they were on the Messages web client, as mentioned in the previous section. .
Add shortcut to run messages instantly
Although you can run the client from the terminal, it’s not very convenient and time consuming. So what you can do instead is create a shortcut for Google Messages in the Applications menu.
To do this, open the terminal and run the following command to create a shortcut file:
nano ~/.local/share/applications/Android-Messages.desktopAdd the following entries to this file:
[Desktop Entry]
Version=1.0.0
Name=Google Messages
Comment=Send and recieve messages from your Android Phone
Keywords=Message;Messaging;Android;SMS
Exec=/path/to/installfolder/android-messages
Icon=/path/to/installfolder/resources/app/icon.png
Terminal=false
Type=Application
Categories=Internet;Application;
StartupWMClass=google-messages-nativefier-f3cfa3
While you do this, substitute the values of Icon and Executive with the appropriate paths. When finished, press CTRL+O to write and save changes. To hit CTRL+W to leave.
Now you should be able to see an app shortcut in the Apps menu with name Google Mail. Click on it to launch the application.
Unlink a device from the Google Messages web/desktop client
If you want to unlink your Android device from the Google Messages web or desktop client, you can do so from the web/desktop client or mobile app.
To remove a device from the Messages web/desktop client, click the ellipsis button and select Ungroup from the menu.
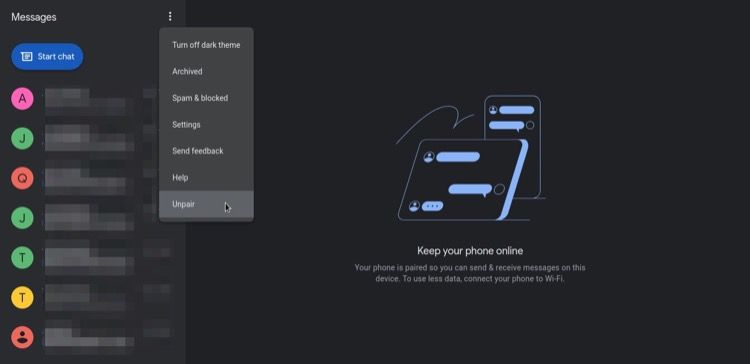
When prompted, press the Ungroup button to confirm unpairing.
Alternatively, if you want to unlink a device from the Messages app on your Android, click the ellipsis button and select Pairing devices. Then press the X next to the device name under Paired devices and knock Ungroup to confirm.
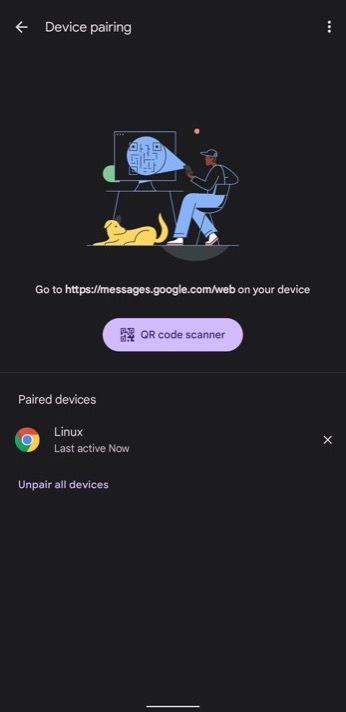
If you have more than one device paired to your Messages app, you can click Unpair all devices and press Ungroup to dissociate them all at once.
Send and receive text messages from your desktop
Being able to send and receive text messages from your desktop is a nifty feature that saves you from having to go back and forth between your cell phone and your computer.
By using one of the methods listed in this guide, you should now be able to use Messages on your Linux computer and communicate effortlessly with your contacts. Both the web client and the desktop client work flawlessly and your text messages sync between your devices most of the time without any issues.
Likewise, if you like the idea of texting from your desktop, there are other messaging apps that let you do that.
Read more
About the Author