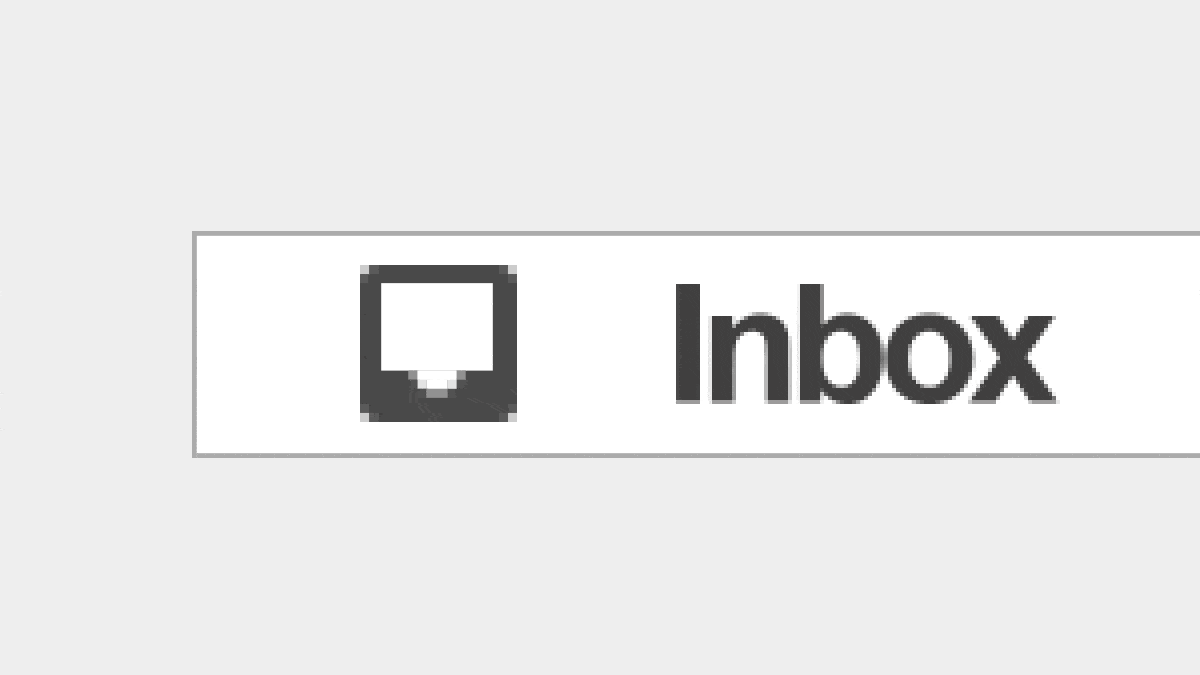Google provides a few tools to help you free up storage space.
The Storage Manager is like a sledgehammer: it identifies photos and other large files hidden in your account, making it easy to free up space with just a few mouse clicks. Use it to find and delete, for example, long-forgotten PDFs or useless snapshots hiding in your account.
After deleting a few very large files, I was happy with myself, but my account was still north of 20 GB. Now what?
Enter Gmail’s filtering tool, which works more like a scalpel: it allows you to find, with real granularity, emails that match certain parameters, then delete them in bulk.
This is how it works.
Step 1
Find a search term that could generate dozens of spam emails. To flush out shipping notifications and sale alerts, for example, I’ve used things like “eBay order update”, “grubhub delivery”, and “from your Steam wishlist is now on sale” . What’s the point of keeping emails announcing sales of video games that expired years ago?
For demonstration purposes, let’s use “oldnavy.com”.
2nd step
Type the term in the search box at the top of your Gmail inbox and hit enter or click the little magnifying glass icon. You should now see every email which contains the string “oldnavy.com”, whether from an @oldnavy.com email address, from a friend who shared a link to pants on oldnavy.com, whatever.
As you’ll see, companies use all kinds of email addresses to successfully reach your inbox. I don’t blame them I guess, but it’s annoying. I found marketing emails like “no [email protected]”, “[email protected]”, “[email protected]”, etc., which means that any research you may have targeting, for example: “[email protected]” will not catch everything.
It’s a tedious job, which is why I’ve resorted to deleting all emails containing just “company.com” over and over again. See you.
But when you take this approach, you often end up capturing a lot more emails than you’d like, including some you might want to keep. So, let’s move on to the third step.
Step 3
Click Advanced Search at the top right of your screen. Here you can refine the search, using parameters such as date received, whether or not the email has an attachment, file size (in megabytes). In my case, I was just looking to delete every Old Navy email, so I left all those extra settings blank, but this is a good way to only delete Old Navy emails that are three years old or older, if, for example, you want to keep the most recent to keep some transaction history.
Step 4
Now click on “Create filter”. Another window will appear with a series of checkboxes where you can act on all the emails captured by the filter. Most relevant here are the “Delete” and “Apply filter to X number of matching conversations” checkboxes. In my case, this tells Gmail to delete every email containing the string “oldnavy.com”. Click “Create Filter” again, and Gmail will go through your inbox, deleting the chosen emails and sending them to the trash.
This removal process may take some time and you may experience some quirks. In my case, I literally lost access to my account three times in a day or two, with Gmail showing some sort of error message (#2008) that it was temporarily unavailable. Each cut lasted about 15 to 30 minutes. So not forever, but definitely scary in the moment.
Afterwards, I contacted Google to see if they might have any advice on this, and it turns out that the company advises against so-called “bulk operations” in Gmail. Put simply, this means you should avoid deleting more than 1,000 emails at once. I succeeded, but you have been warned.
Step 5
Delete the filter you just created. If you leave it in place, all future emails matching the description of this filter (i.e. containing “oldnavy.com”) will automatically be sent to the trash. To find the filter, click the Settings cog in your Gmail inbox, then click Filters and Blocked Addresses. You can then click “Delete” next to the filter. Note that Google recommends not to activate more than 500 filters at the same time.
So how many emails are we talking about here?
I’m happy to report that I was able to remove over 100,000 in two days. You read that right: one hundred thousand. You end up with so many emails by simply “marking as read” every email that has arrived.
Right now, in the early morning of April 25, I have only 74,196 emails left in my Gmail inbox. I intend to continue to reduce this number by thinking about new search terms to use.
More importantly, how much space have I been able to save? Well, my account has grown from around 20GB to 13.12GB, well below the 15GB threshold. As things stand now, I’ll safely avoid having to pay Google $30 per year for the privilege of storing, I don’t know, a decade of GrubHub emails.
I certainly learned a few lessons during this operation.
The first is that 15GB of free storage might seem like a lot, but it’s not infinite, especially if your account is over ten years old. In a little anecdote, Gmail debuted on April 1, 2004, with 1 GB of free storage space. At the time, that was such an amount of free storage that some people thought it was an April Fool’s joke.
And, second, it helps to be a bit selective about which newsletters you sign up for. Do you really need regular updates from every online merchant you’ve used or every app you’ve ever tried? If so, prepare yourself and your inbox for mountains of emails you’ll probably never read, until it’s time to free up some storage space. .