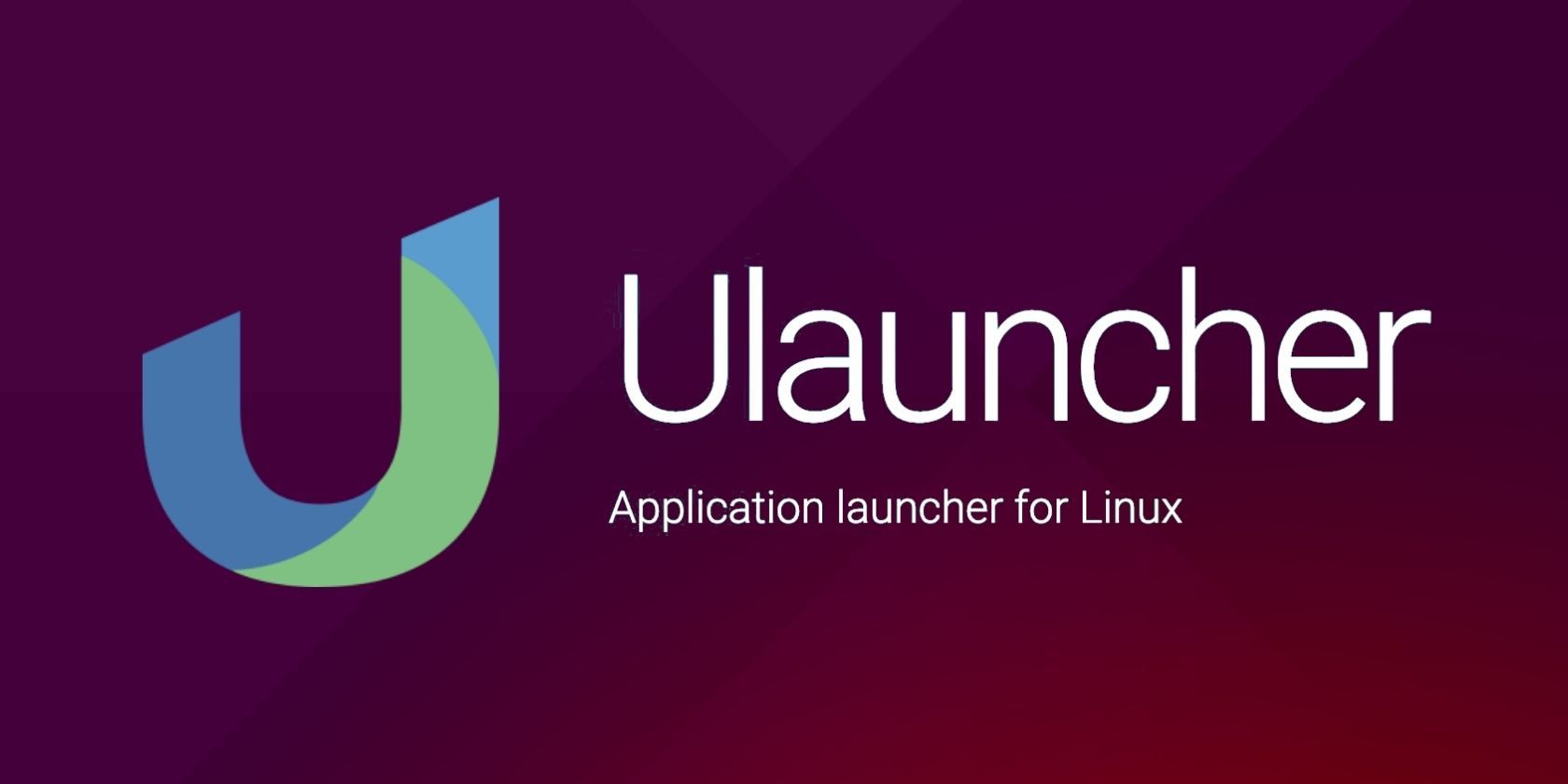Application launchers allow you to easily launch applications and find files on your computer’s local storage. Besides searching local storage, some app launchers even let you search for things on the web, perform calculations, run shell commands, and translate text, among other things.
If you use Linux, there are several application launchers you can use to streamline your system operations. Ulauncher is one of them. It is touted as the fastest application launcher on Linux with a vast library of extensions.
Let’s dive straight in and explore Ulauncher in more detail.
What is Ulauncher?
Ulauncher is a free, lightweight and easy-to-use application launcher for Linux. It allows you to perform various operations on your computer, ranging from searching for files and launching applications to running scripts, searching for things on the Internet, and much more, right from the desktop.
Moreover, like few other app launchers, Ulauncher also offers extensions that you can use to extend its functionality even more. Moreover, you can even create your own extensions and add them to Ulauncher.
How to install Ulauncher on Linux?
Ulauncher is easy to install. It is available on almost all Linux distributions and you can install it on your machine by following these instructions:
On Ubuntu/Debian based distributions, open the terminal and run:
sudo add-apt-repository ppa:agornostal/ulauncher
sudo apt update
sudo apt install ulauncherTo install Ulauncher on Fedora, CentOS and RHEL:
sudo dnf install ulauncherArch Linux users can install Ulauncher from the AUR using:
yay -S ulauncherFirst run of Ulauncher
First, start by launching the Ulauncher app. Open the Applications menu and search for Launcher or run the following command in the terminal:
ulauncherWhen launching Ulauncher, you will see its icon in the system tray at the bottom of your desktop. Right click on it and select Preferences open Launcher preferences. Alternatively, press the Ctrl + Space keyboard shortcut to invoke the Ulauncher search and click the gear icon in the search box to access Preferences.

While you are here, you can change various settings, such as hotkey, color theme, etc.
Change shortcut
Hotkey is the hotkey you use to invoke Ulauncher. To edit it, tap the text field next to Shortcutpress the desired keyboard shortcut and press Enter.
Enable launch at login
Over time, if you decide to use Ulauncher as the default launcher on your system, you may want it to launch automatically when you log in to eliminate the need to run the application manually.
To do this, go to Launcher preferences and check the box next to Launch at login.
Exclude a directory from indexing
If there is a directory on your file system that you don’t want Ulauncher to search (in response to your query), you can blacklist it to prevent it from being indexed in the first place .
To do this, go to the directory you want to blacklist and copy its absolute path. Go back to Launcher preferences and scroll to Advanced section. Tap the empty text field under Blacklisted app directories and paste the absolute path of the directory you want to blacklist.
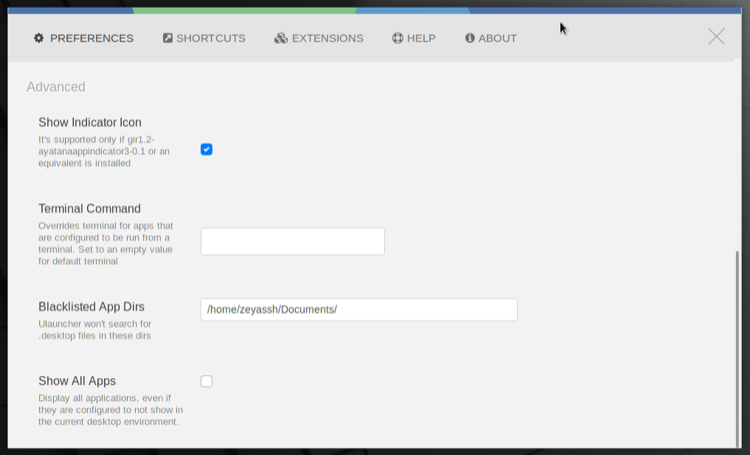
To hit Enter to save changes.
How to use Ulauncher
With Ulauncher configured, you can now use it for all kinds of research and system operations. Below is a list of all the operations you can perform with Ulauncher in its default state (without extensions).
Ulauncher, by default, allows online searches on Google, Stack Overflow, and Wikipedia.
1. Find a file or directory in local storage
Ulauncher comes with a built-in local storage explorer. This allows you to find files and directories on your system directly from your desktop.
To use it, invoke the Ulauncher search (by pressing the hotkey) and add it to your query. You can also use wildcards with Ulauncher (using tilde (~) for the home directory, for example).
If you are unfamiliar with the contents of a directory, type its name in Ulauncher search and press Enter to reveal its files and directories.

Do this until you get to the desired directory/file in a folder. When you need to open a file from the list, click on it or press the dedicated keyboard shortcut (usually Alt+xor X is a number).
2. Launch an app
In addition to searching for files and directories, Ulauncher can also help you find and launch applications present on your system.
To do this, open Ulauncher search and start typing the name of the app you want to open. When it appears in the results, tap Enter or click on it to launch it.
3. Search for an item online
Searching for items on the web is another useful feature of Ulauncher. In its default state, Ulauncher allows you to search for items on Google, Wikipedia, and Stack Overflow.
For a Google search, start Ulauncher search, enter “g,” and add your search term to it. If you want to search Wikipedia, replace “g” with “wiki“, and to search Stack Overflow, use “so.”

4. Perform calculations
Similar to searches, Ulauncher also allows you to perform calculations directly from your desktop. To do this, enter your query in the Ulauncher search, and Ulauncher will return the result in real time. To copy the result, press Enter.
How to install extensions on Ulauncher
In its default state, Ulauncher can only perform a few basic operations. But if you want to use it for more than just offline and online research, you’ll need to install extensions.
Follow these steps to install extensions on Ulauncher:
- Go to Launcher preferences.
- Tap the Extensions tab at the top and select Discover the extensions visit the Extensions website.
- If you find an interesting extension, tap on it to learn more and reveal its URL. You can also use CTRL+F to search for an extension by name.
- Click the copy icon next to the text field with the extension URL to copy it.
- Go back to Extensions tab in the Launcher preferences.
- Hit it Add extension button and paste the copied URL.
- Click on Add to add the extension.
Wait a few seconds for the installation to complete. Once completed, the extension will appear in the list of extensions. If not, press the Reload button to update the list.
Best Ulauncher Extensions You Must Use
Ulauncher offers a huge selection of extensions on its website. Below is a list of all the best Ulauncher extensions that you can use to simplify a lot of your system operations:
- Execute commands: Execute terminal commands
- calculate anything: Calculate anything from units and currencies to time zones and complex calculations
- speed test: Perform a quick speed test on your network
- Custom scenarios: Run custom scripts
- IPCopy: Quickly find and copy your public and private IP address to your clipboard
- DuckDuckGo Bangs: Use DuckDuckGo Bangs to search the web effectively
- Lock screen: Lock screen instantly from Ulauncher search
- Clipboard: View your clipboard history
- Process killer: Kill a system process by name
- Spotify API: Control Spotify playback on any device from Ulauncher
- Best File Browser: Browse filesystem with better visuals
- YouTube search: Search videos on YouTube
- english dictionary extension: Look up word definitions
- Short IT: Quickly shorten a URL using one of the popular URL shorteners
- Open URL on Default Browser: Open a URL in your default browser
Almost all Ulauncher extensions have a trigger keyword. This is what triggers these extensions in Ulauncher search and allows you to use it to find answers to your queries. To find the trigger keyword for an extension, go to the Extensions and select the extension. Find it Executor Keyword on the right, and you’ll see their trigger keyword there.

If you want to change it, tap on the existing initials, add the desired keyword and tap on the to safeguard button.
Streamline your IT operations with Ulauncher
Ulauncher makes it extremely easy to perform various daily operations on your Linux computer. With it, you can invoke Ulauncher search and get your search queries answered instantly, right from the desktop, without the need to use any additional apps.
If you want to explore more options before settling down with Ulauncher, there are a few other Linux app launchers you should check out.
Read more
About the Author