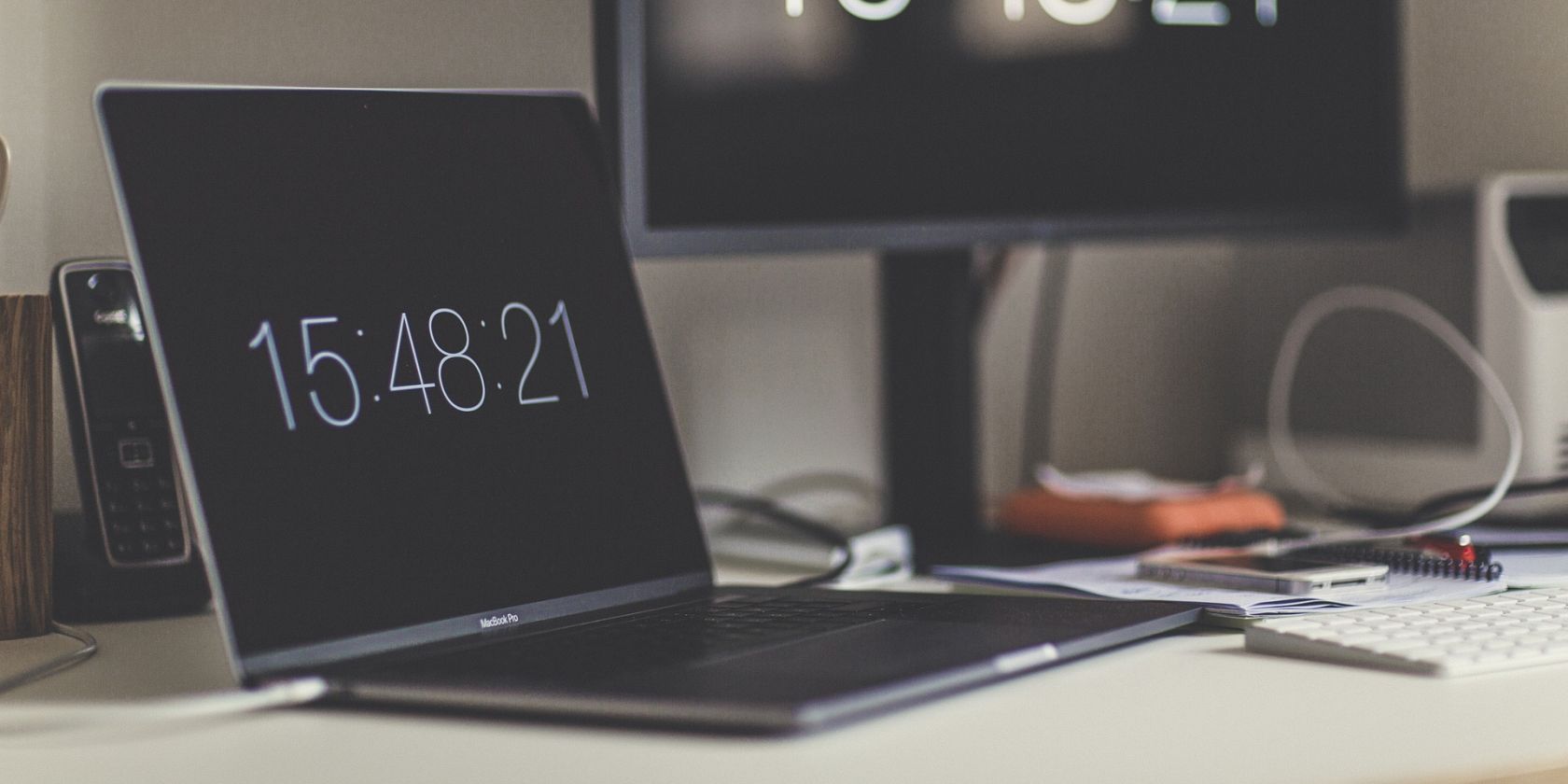Windows comes with a lot of customization options, including the humble screen saver. You can set any design, image or text to add fun to your screen when you take a break. However, sometimes the screen saver stops working, leaving you with a blank and boring screen.
If your computer does not display the screen saver, no matter how long you wait, our guide will help you solve this problem. In addition, we will show you what to do when the screen saver crashes or when you cannot exit the screen saver mode.
1. Activate the screen saver via settings
By default, the Windows screen saver is disabled. So if you don’t remember having configured its settings, you may need to activate it from Windows settings for it to start. Follow these steps to activate the screen saver and customize it:
-
Open Settings by pressing the Windows key + I keyboard shortcut.
-
Head toward Customization.
-
In the left pane, select Lock screen.
-
Click on Screen saver settings.
-
Use the Screen saver drop-down menu to select the screen saver. You can check what the screen saver looks like by clicking Overview.
-
Use the field next to Wait to set after how many minutes of screen inactivity the screen saver starts.
-
Click on Apply> OK to save your new screen saver settings.
If you want to lock your computer after the screen saver starts, check the box When resuming, display on the login screen option. Also, set the wait time to one or two minutes when you activate the screen saver for the first time so that you can test if it is working properly.
To note: If you haven’t activated Windows, you can’t adjust the screen saver settings.
2. Disconnect any external devices that you no longer need.
If you set up the screen saver and it doesn’t activate, try removing some devices that you no longer use. External devices such as gamepads, cameras, or headphones can prevent your system from triggering the screen saver.
If you disconnect all unnecessary devices and the screen saver still won’t start, you should try other solutions from our list.
3. Change the standby time on your computer
If your computer takes less time to enter sleep mode than it takes to trigger the screen saver, you will never see the screen saver. This is because your computer is already in sleep mode before the screen saver was triggered.
To remedy this, you need to adjust the standby time or the screen saver wait time. Follow the steps presented above to change the screen saver wait time. If you want to adjust the sleep time, do the following:
-
Open Settings.
-
Head toward System> Power and standby.
-
Below To sleep, use the drop-down menus to set a new time.
To note: You must set a new time at a time for On battery power, the PC goes to sleep after and When plugged in, the PC goes to sleep after option.
4. Check the presentation settings
Windows has a lot of tips that you might not be familiar with, and presentation mode could be one of them. While it’s great for a business environment because it doesn’t interrupt your speech, it turns off the screen saver.
To deactivate presentation mode, right click Start and head to Mobility center. Then click on the Switch off button below Presenting. If you want to check more settings, click the button Projector icon.
5. Run the power troubleshooter
If you haven’t found anything wrong with the screen saver settings, it’s time to move on to Windows troubleshooting tools. Running the Power Troubleshooter may resolve screen saver issues.
-
Click on Start and go to Settings> Update and security.
-
In the left pane, select Convenience store.
-
Click on Additional convenience stores.
-
Head toward Find and fix other problems.
-
Click on Power> Run the troubleshooter.
The troubleshooter will resolve any issues it finds on its own. After that, check if the screen saver is working.
6. Run an SFC scan
If damaged or corrupted system files are preventing the screen saver from working properly, System File Checker should fix the problem. Launch the command prompt with administrative rights and use the sfc / scannow command to start the scanning process.
The process may take a while, so make sure you or someone else doesn’t close the Command Prompt window. If it finds corrupt or damaged files, the SFC will automatically replace them.
7. Reset power plan settings
Since the screen saver is a power function, some parasitic power settings may prevent the screen saver from triggering. In this case, resetting the power plan to default settings should resolve the issue. Here’s how to do it:
-
Open Control Panel.
-
Of Seen by menu, select Large icons Where Small icons.
-
Open Power Options.
-
Click on Change plan settings> Restore default settings for this plan.
8. Update display drivers
If your computer’s screen saver works, but it freezes, you need to update the display driver. Although graphics card drivers are usually updated through Windows Updates, you might be using a driver that is not included in Windows Updates.
In this case, you can manually update the display drivers through Device Manager. Here’s how to do it:
-
Grab Device Manager in the Start menu search bar and select the Best match.
-
Extend the Display list of adapters.
-
Right click on the graphics driver and select Update the driver.
-
In the pop-up window, choose Automatically search for drivers.
You can also check the manufacturer’s website for available updates, as long as you make sure you install an update that is compatible with your system.
Is your computer stuck in screen saver mode?
There is also the case where the screen saver works great until you want to go back to work and you can’t quit it. If you’ve tried using your mouse and nothing has happened, your mouse may be the problem.
Try disconnecting and reconnecting it or check its battery if you are using a Bluetooth mouse. Also clean your desk or mouse pad so that there is no dust that prevents your mouse from working properly.
If there is nothing wrong with your mouse and you still cannot exit the screensaver mode, press Ctrl + Alt + Del then Esc. In addition, by pressing the Windows key should help you.
Personalize your computer
Screen savers were developed to prevent older monitors from getting burned. On CRT monitors, if an image was displayed for a long time, it would be burnt.
While modern monitors don’t have this problem, you can still use a screen saver to bring back the nostalgia for some older systems or customize your screen when it’s idle.
Read more
About the Author